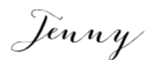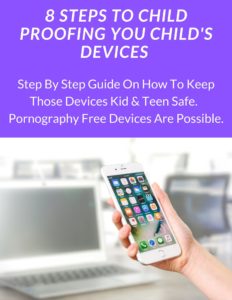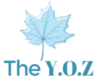Very Important
- First of all this is VERY IMPORTANT even if you follow all of this and lock everything, you MUST CHECK YOUR CHILDS phone often! We have learned the hard way the simplest mistake can unlock everything or just enough of one thing to give your child access to what ever you don’t want them to have access to.
- Check 1 once a week
How to block all unwanted apps and Internet
- It Really can be done! Apple has the best parent locks out of anyone! NO I am NOT paid to say that, I am not employed by Apple in anyway. It is the truth (in my opinion) I personally don’t think anyone else can protect our kids as good as apple tech. Child safety seems to matter for apple as all their computers, laptops, iPad, phones have amazing locks.
Getting Started, Go to Settings, First lets get parent codes.
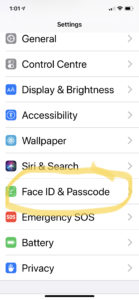
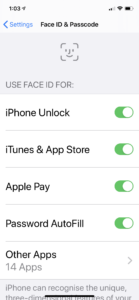
- On the phone, go to settings, Go to where every you see Passcodes, or Face ID and Pass codes, or Pass codes and Finger Prints, basically find where you create passcodes.
- If your child put a code you don’t know tell them they are welcome to have their phone back once they give it to you and you lock it down your way.
- If a passcode hasn’t been put on yet then create one only you know
- You can now make it so your child can’t do change any of these settings with out your password
- Make sure your Childs face or fingers can’t unlock anything either
- okay once you have those setting all to you the adult only go back to the main settings page
Screen Time, Content & Privacy RESTRICTIONS
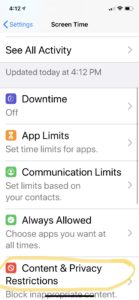
- Now…. Go to Settings, then click on “Screen Time”,
- Now scroll down and create a Screen Time Passcode Don’t make it something they will guess.
- now click on “Content & Privacy Restrictions
- Okay here we go! Now start by making sure your content & Privacy restrictions is switch on
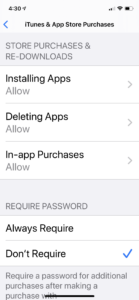
- Now tap the “iTunes & App Store Purchases”. Now you will see “Installing Apps” click, then hit “Don’t Allow” did you know the App Store has all kinds of porn apps, games or movie apps etc that your kids can get previews from! YEP they can they can look up sex apps and read or see what the app is all about and usually its more than enough. They can find the apps that allow them to help hid inappropriate apps. like they make them invisible to the parents. I highly recommend taking this off their phone so that if they want an app you can investigate first and if you approve you can re-add it temporarily then add the app then remove the App Store again.
- Next you will click on the “Deleting Apps” mark “Don’t Allow” that way if they do some how sneak on an inappropriate app, they won’t be able to sneak it off with out your password
- Next is the “In-app Purchases” click that and hit “Don’t Allow”. Have you had your kids buy something they should have from another app?!? Well now they can’t
- Okay in the same are the next one is “Required Password” hit always require this way they can’t get or change anything with out your password.
- Next go back to the “Content & Privacy” main page, Click on “Allowed Apps” now go through every single one of these and turn off the green!
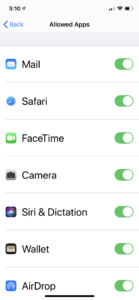
- A piece of advise, there is ALWAYS a way to find things on the internet (safari) even with restricts, sites find ways for kids to get around parent locks. We have learned the hard way JUST TAKE OFF THE INTERNET COMPLETELY, if you don’t want to, that’s your choice but don’t say I didn’t warn ya. Our kids don’t have safari AT ALL until 18 and even then we sit down with them and talk about wether or not they feel they’s like us to keep certain things blocked and guess what so far our son has and our daughter who has the porn addiction wants most if not all to stay locked! Neither wants to tempt fate. Again your decision though.
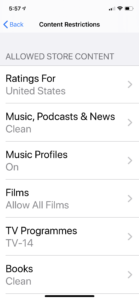
- Next go back to the “Content & Privacy” main page, Click on “Content & Restrictions” Now Change all the settings to what you’re okay with. The settings in the pic are my personal settings but on my kids my settings are – Ratings for, United States – Music/podcast/news, Clean – Music Profiles, Off – Movies, off (our kids use the phones as phones and like two games to play while standing in a line at a theme park) – TV shows, Off – Books, off – Apps age, depends on your kid – website content, Allowed websites Only (however we have no internet on their phones so this on for us is pointless) Siri web search content, Off (Siri is sneaky and helps kids see things sometimes she feels is okay and we don’t like certain movie trailers) – Explicit language, Don’t allow/off – Game Center multi player, off – adding friends, off – screen recording, allow but it pointless)
- The last thing on this page you will need to do is go below where it says Privacy make sure you go through each and everyone of those.
- Go through each one and mark what you feel is best. I can tell you on my kids the following are marked as Don’t Allow/off: Calendars, Reminders, Photos (photos can on the back end show a hacker the address of where the photo was taken), Advertising, Media & Apple Music, TV Provider, Background App Activities.
Screen TIme, Iphone Activity
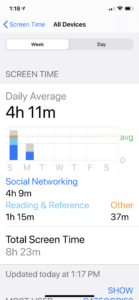
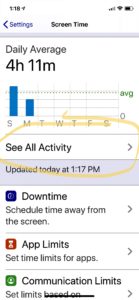
- Now go into “Screen Time” this shows you all the stuff your kids have been up to for the week. This is very helpful as you can tell exactly what they have been up to, or if they have gotten into things that were locked last you checked.
- Click on “See Activity” in here is a very detailed place to see what your child has been up to.
- Scroll down to see “Most Used” and you can see what they have been on and how long.
- From this part you can click under “Limits” “All Apps & Categories” and add all the limits you want. See APP LIMITS below for additional ways to do this.
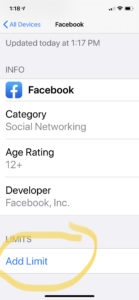
- Once you get all your time set make sure to hit “Add” to save it. lets say, if you choose to allow your kids to have Facebook (I do not, due to all the adult content on there) you can see, “oh look they were on for 1 hour on Monday, they should have been doing school.” well you can touch Facebook and scroll to the bottom and you will see “add limit” here you can decide okay Monday through Friday I am going to give them one hour only per day or zero hours per day to get on this app.
- Then once you hit ‘Add” it will automatically shut the app down once you have hit the one hour.
- If you scroll down farther on the “See all activity” section you will notice more headings like “pick ups” or “daily average” these just give you even more insight
- After this you can go back to the main screen time page
Downtime
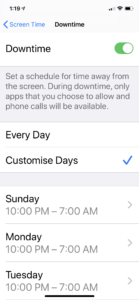
- Stay in your settings, Screen time main page
- scroll down and you see “Downtime” click the downtime button and turn it to green.
- Click “Custom Days” at least for us our Saturday is different time limits from our weekdays and Sunday has it’s own times as well. So custom allows us to set each day as we want it.
- Then you set each time. Set it so that nothing can work from this time to this time. (there is a place on this tool where we can make certain things or people be able to still work during this time we block, that I will cover in a different spot below.)
App Limits (Set time limits for apps)
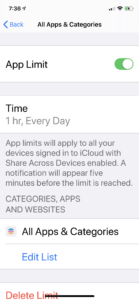
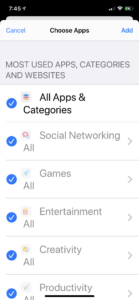
- Now go back to settings, then Screen Time, now go down and select “App Limits”, tap the words app limit, (you might have to go out after checked and back in) Now you can select All Apps & Categories then go and select all or just the ones you want and “Add”. Then hit next.
- Now give your apps a limit, so lets say all apps are allowed to be used now but you don’t want your kid staring at their texting for hours or playing a game for hours, so you put 1 Hour time limit. This tells the kids you have one hour so use it wisely.
- Once the time is up the app locks for the rest of the day on its own and you don’t have to keep saying get off!
- And if your kid throws a tantrum, oh well just tell them they are welcome to chill out or get grounded from it all day tomorrow. It your home your rules end of story. If your child has temper tantrums might I suggest www.loveandlogic.com they have made being a parent amazing for me and my husband!
Communication Limits
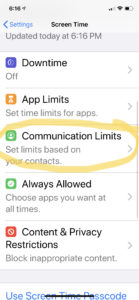
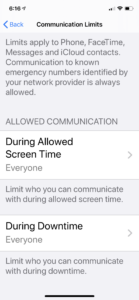
- The pic of of my settings but my kids are a bit different
- So remember how earlier I said there is a way to make it so certain things or people can get through on your locked down Downtimes??? well this is how.
- So where it says “During Allowed Screen Time” just mark “Everyone” this will let any one reach you at these times
- For the “During Downtime” click on that and then add everyone that is allowed to reach your child during “Downtime” so for example you, your spouse, grandma and pa, and so on. These people will be able to get through to your child no matter what.
- Next is how to let certain apps work at all times
Always Allowed
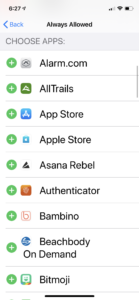
- So first you will see “Contacts” click on the “Specific Contacts” that will allow certain people to be able to get through.
- Add your allowed contacts (if they aren’t already on from the communication limits one, which they should be)
- now go back to the “Always Allowed” main page all your apps should probably have a green plus sign by them.
- Click all the ones you want to be allowed at all times even during “downtime”
- NOW IF YOU PICK TEXTING TO BE AVAILABLE AT ALL TIMES BUT YOU PUT A DOWNTIME ON TEXTING THEN THAT MEANS YES TEXTING IS USABLE BUT…… ONLY THOSE WHO ARE ON THE APPROVED LIST WILL BE ABLE TO TEXT YOUR CHILD
- So my kids can access the following at all time on their phones: All email apps like gmail, hotmail and so on – Exercise apps – Camera (if I didn’t remove that from my phone and yes even the camera can be removed) – things like compass, calculator – Maps/google maps/TomTom/life 360 – Keynote/Pages/Numbers/Goto meetings – Church apps – Alarm company stuff – Voice memo and stuff like that –
What to do if you have a child using the camera for INAPPROPRIATE things
- If your child has been using the camera for scary stuff you CAN REMOVE the phone. This is one we have not had to experience yet but I have helped others know how to stop their kids
- Go to your settings, then go to “Screen Time” then go to “Contents & Privacy Restrictions, now click on Allowed Apps and go down to Camera and turn the green button off to grey by clicking it.
remember never just assume that it will all stay locked we have done things on accident from our mac computer that has somehow changed cell phone and other computers setting.
Always be diligent in checking all you tech often to make sure it all still is working right.
You can Child Proof every apple device, at least I can, we have child proofed, Computers, lap tops, iPhones, Ipads pretty much the same way as I showed you here.
Side note I hate Icloud
I have turned off pretty much all ICLOUD on all our apples because it is the connection through iCloud we believe is how we have had things unlock due to other devices. Take for what its worth but we haven’t had problems since we turned iCloud off.
Groupme
Through Groupme my daughter twice now has been able to get on YouTube. once she was honest and told us what she figured out and we couldn’t figure out how it was possible, the second time she was not so honest and we found out by checking her phone carefully, that time we figured out it was cause we changed a setting in her phone so she could do the Disneyland app. So we removed that setting and she can’t do the Disneyland app game in the park now and that made it so she couldn’t get on YouTube through groupie again. That being said groupme is now gone off the phone.
Facebook, Pinterest, Instagram and all social media
You can find porn on pretty much any social media yes these as well! My daughter is proof of that, even if not hard porn you can find plenty to get a “Fix” feel free to take that risk but again, I tried to warn ya.
Okay what ever you do with this info is your right, as it is mine to do what I feel is best. We wish you all the luck in the world and hope you can use this info to help you sleep better at night like It has us!